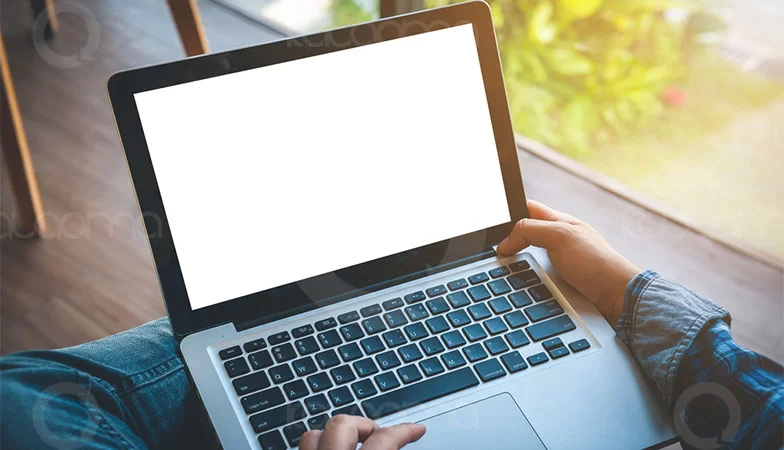نصب ویندوز روی لپ تاپ بدون سیستم عامل
پیش نیازهای نصب ویندوز 10
برای اینکه بتوانید از ویندوز 10 استفاده کنید نیاز به یک حداقل سخت افزار و پیش نیازهای اولیه خواهید داشت که شامل موارد زیر هستند.قبل از خرید لپ تاپ به موارد زیر توجه کنید:
- پردازنده: حداقل پردازنده 1 گیگاهرتز (GHz)
- رم: برای نسخه 32 بیتی ویندوز 10 حداقل 1 گیگابایت رم و برای نصب ویندوز 64 بیتی 2 گیگابایت رم لازم است.
- هارددیسک: برای نصب ویندوز 32 بیتی به فضای آزاد هارد دیسک 16 گیگابایت و برای نصب ویندوز ده 64 بیتی به 20 گیگابایت فضا نیاز دارید.
- کارت گرافیک: کارت گرافیک Microsoft DirectX 9 graphics device with WDDM 1.0 driver
- منبع نصب ویندوز: فایل حاوی ویندوز و نصب آن از طریق سی دی یا حافظه فلش (در صورت تمایل به راهنمای نصب ویندوز با فلش را در کالاوما مطالعه نمایید.)
بعد از اینکه پیش نیازهای لازم برای نصب ویندوز را تهیه کردید، حال باید مراحل نصب ویندوز را طی کنید که در ادامه به معرفی تک تک این مراحل می پردازیم.
مراحل نصب ویندوز 10
1- روش بوت كردن كامپيوتر برای نصب کردن ویندوز 10
در این مرحله باید با توجه به روش نصب ویندوز با فلش یا نصب ویندوز با CD بوت سیستم خود را انتخاب کنید. در روش انتخاب بوت سیستم مشخص می کنید که برای بالا آمدن یک سیستم که سیستم عامل روی آن قرار دارد، باید از چه بخشی استفاده شود که می تواند شامل حافظه هارد دیسک، حافظه فلش، حافظه CD یا هر چیز دیگری باشد. در شروع نصب ویندوز نیز باید ابتدا این گزینه را از طریق بایوس سیستم مشخص کنید.
- همانطور که گفته شد شما می توانید ویندزو را از روی سیدی یا فلش نصب کنید. برای این منظور در اولین مرحله باید CD ویندوز را داخل سیستم کامپیوتری خود گذاشته و یا فلش را به سیستم وصل کرده و تنطیمات بایوس کامپیوتر یا لپتاپ را پیکربندی کنید.
نکته مهم: برای بوت شدن از طریق فلش باید قبل از اینکه وارد محیط بایوس شوید حافظه فلش خود را در درگاه USB وارد کرده باشید تا سیستم آن را شناسایی کند. در غیر این صورت باید از BIOS خارج شده و بعد از قرار دادن حافظه فلش در USB مراحل بالا را از ابتدا طی کنید.
- برای این کار سیستم خود را ری استارت کنید و قبل از شنیدن صدای بیپ و بالا آمدن مشخصات بایوس کلید DEL یا DELETE کیبورد خود را چند بار فشار دهید. یا اینکه از کلیدهای F2 و در برخی از مادربردها F12 برای این کار استفاده کنید. کلید DEL یا همان DELETE عمومی ترین حالت است و تقریبا در اکثر سیستم ها استفاده از همین کلید پاسخگو خواهد داد.
- حال وارد صفحهای مشابه تصویر بالا می شوید که در اینجا باید روی سربرگ Boot کلیک کنید. گزینه ای تحت عنوان Boot Device Priority مشاهده خواهید کرد با استفاده از دکمههای جهت دار صفحه کلید آن را انتخاب کنید و کلید enter را بزنید.
- اکنون مشابه تصویر زیر 1st Boot Device را انتخاب کرده و مشخض کنید که عمل بوت شدن از کجا صورت گیرد:
- برای اینکه بوت شدن از طریق درایور سیدی انجام گیرد از داخل لیست باز شده گزینه CD-ROM (سیدی) را انتخاب کنید.
- در صورتی که از فلش برای نصب ویندوز استفاده می کنید برای بوت شدن از طریق فلش گزینه Removable Device را انتخاب کرده و Enter را بزنید.
- اکنون که یکی از حافظه های CD یا Flash Disc را برای بوت شدن تنظیم کردید برای ذخیره تغییرات دکمه F10 کیبورد خود را فشار دهید و سپس روی Yes یا OK کلیک کنید تا تنظیمات ذخیره شود. در این مرحله سیستم شما ری استارت شده و ادامه مراحل به صورت زیر آغاز خواهد شد.
2- روش نصب ویندوز 10
بعد از اینکه سیستم شروع به اجرا کند با صفحهای مشابه تصویر زیر مواجه خواهید شد و می بایست مراحل نصب ویندوز 10 را مطابق با راهنمای تصویری زیر دنبال کنید:
- در این مرحله باید یکی از دکمه های صفحه کلید مانند Enter یا space را بزنید.
- حالا مدتی منتظر بمانید تا صفحه زیر برای شما باز شود. در این مرحله باید به ترتیب زبان مورد نظر، موقعیت مکانی و زبان صفحه کلید خود را انتخاب کرده و روی دکمه Next کلیک کنید.
- در این مرحله صفحه زیر نمایش داده میشود که باید روی Install Now کلیک کنید.
- در گام بعدی از شما لایسنس ویندوز خواسته می شود در صورتی که نسخه ویندوز را به صورت اورجینال تهیه کرده باشید این کلید یا لایسنس را در اختیار خواهید داشت. در صورت نداشتن لایسنس ویندوز روی گزینه I don not have a product key کلیک کنید.
- درمرحله بعدی می توانید نوع سیستم عامل دلخواه جهت نصب را از لیست موجود انتخاب کنید. windows home 10 گزینه بسیار مناسبی است. بعد از انتخاب نسخه مورد نظر روی دکمه Next کلیک کنید تا این مرحله نصب ویندوز 10 طی شود.
- در گام بعدی از فرایند نصب ویندوز 10 می بایست قوانین را تایید نمایید. بدین منظور گزینه I accept the License terms را انتخاب و روی دکمه Next کلیک کنید.
- در این مرحله نصب ویندوز ده تصویر زیر نمایش داده می شود که شامل دو گزینه Upgrade و Custom است. بسته به شرایط خود باید یکی از آنها را انتخاب کنید. در صورتی که قصد آپدیت و ارتقاء ویندوز را دارید باید گزینه Upgrade و در صورتی که قصد نصب ویندوز 10 را دارید باید گزینه Custom را انتخاب کنید.
- در مرحله بعد پارتیشن بندی درایوهای کامپیوتر شما نمایش داده می شود. باید درایو مربوط به نصب ویندوز را انتخاب کرده و سپس روی گزینه Format کلیک کرده و در نهایت روی دکمه Next کلیک کنید. در نظر داشته باشید در مقابل برخی درایوها عبارت primary نوشته شده و به معنای مشخص کردن درایوهای اصلی ویندوز می باشد. سایر درایوها سیستمی و… هستند.
نکته بسیار مهم: توجه داشته باشید حذف و فرمت کردن یک درایو به معنی حذف کلیه فایل های داخل آن است. پس دقت داشته باشید درایوهایی را فرمت یا حذف کنید که به اطلاعات ذخیره شده روی آن نیازی ندارید. در این بخش چند گزینه به شرح زیر وجود دارد:
-
- Delete: با کلیک روی این گزینه درایو انتخابی حذف و میزان فضای اختصاص داده شده به آن آزاد می گردد.
- Format: این گزینه به منظور فرمت کردن درایو انتخابی استفاده می شود. مشخصاتی همچون فضای درایو پابرجاست و تنها اطلاعات روی درایو حذف می شود.
- New: در صورتی که فضای آزادی روی هارددیسک خود دارید با این گزینه می توانید درایو جدیدی ایحاد نمایید.
- حالا باید مدتی منتظر بمانید تا مراحل نصب ویندوز 10 ادامه پیدا کند.
- در این مرحله سیستم شما چندین بار ری استارت خواهد شد که باید منتظر پایان رسیدن مراحل نصب ویندوز باشید.
- در گام بعدی باید کشور خود را انتخاب کنید. پیشنهاد می کنیم گزینه United States را انتخاب کرده و روی دکمه Yes کلیک کنید.
- در این بخش از مراحل نصب ویندوز 10 می توانید یک زبان برای کیبورد سیستم خود انتخاب کنید سپس روی دکمه Yes کلیک نمایید.
- بهتر است در طول مراحل نصب ویندوز 10 زبان فارسی را نیز روی سیستم خود نصب نمایید بدین منظور در مرحله بعدی روی دکمه Add layout کلیک نموده سپس از لیست موجود زبان فارسی یعنی Persian (Iran) را انتخاب و به کیبورد خود اضافه کنید. زبان فارسی گزینه مناسبی است.
- سپس از میان گزینه های موجود مجددا Persian را انتخاب نمایید و روی Add layout کلیک کنید.
- سپس در فیلد مربوطه یک نام مناسب برای کامپیوتر خود انتخاب کنید.
- در این مرحله رمز عبوری برای ویندوز 10 مشخص کنید. سپس مجددا همین صفحه نمایش داده می شود برای بار دو نیز پسورد خود را وارد کرده و روی دکمه Next کلیک کنید.
- در گام بعدی به منظور افزایش امنیت 3 سوال از شما پرسیده خواهد شد. می توانید از کشوی موجود سوالات امنیتی دلخواهتان را انتخاب نموده و پاسخ آن را در فیلد پایین کشو درج نمایید. در نهایت روی دکمه Next کلیک کنید.
- در گام بعدی از مراحل نصب ویندوز 10 می توانید برخی از تنظیمات حریم خصوصی سیستم عامل را اعمال کنید. بهترین حالت برای این بخش استفاده از حالت توصیه شده ویندوز است. بنابراین روی دکمه Accept که در انتها قرار دارد کلیک کنید.
- بعد از به اتمام رسیدن این مراحل صفحه Let Cortona help you get things done ویندوز نمایش داده می شود. کورتانا دستیار دیجیتال ویندوز است. در آخرین گام از شما پرسیده می شود که آیا تمایل دارید دستیار کورتانا ویندوز فعال شود یا خیر؟ ما گزینه Not now را انتخاب کردیم.
- بعد از این مرحله دقایقی را منتظر بمانید تا تنظیمات نصب ویندوز به اتمام برسد. در این حالت صفحه ای با نوشته Hi نمایش داده می شود سپس با به اتمام رسیدن مراحل اولیه، در نهایت وارد ویندوز شده و صفحه دسکتاپ را مشاهده خواهید کرد.
نهایتا مراحل نصب ویندوز 10 با موفقیت به اتمام خواهید رسید و در این گام می بایست برنامه های مورد نیاز خود را نصب کنید.
پاسخ به مهم ترین سوالات شما درباره مراحل نصب ویندوز 10
- آیا با تعویض ویندوز کلیه اطلاعات روی سیستم کامپیوتری من حذف خواهد شد؟
در صورت فرمت کردن درایوها یا پارتیشن بندی مجددا اطلاعات درایوهای شما حذف خواهند شد اما در صورتی که تنها درایو مربوط به ویندوز قبلی حذف گردد و ویندوز روی همین درایو نصب شود و سایر درایوها را فرمت یا حذف نکنید اطلاعات همچنان روی سیستم شما باقی خواهند ماند. چگونگی انجام این کار را در آموزش تشریح کرده ایم. دقت داشته باشید قبل از تغییر ویندوز اطلاعات موجود روی دسکتاپ و پوشه های دانلود را در جایی ذخیره کنید. - صفحه بوت و تنظیمات اولیه در سیستم نمایش داده نمی شود علت چیست؟
بعد از ری استارت کامپیوتر و قبل از بالا آمدن ویندوز می بایست کلید DEL یا DELETE روی کیبورد خود را فشار دهید. در برخی از سیستم ها مخصوصا لپتاپ ها باید کلید F2 و در برخی دیگر F12 مورد استفاده قرار می گیرد. کلید DEL عمومیترین حالت است و تقریبا در اکثر سیستم ها چه کامپیوترهای شخصی چه لپتاپ کاربردی است. - بعد از نصب ویندوز 10 چه اقداماتی باید انجام داد؟
بعد از تعویض ویندوز کلیه برنامه هایی که روی کامپیوتر یا لپتاپ خود نصب کرده اید حذف خواهند شد و می بایست مجددا آنها را نصب نمایید. در صورت تمایل می توانید راهنمای را مطالعه کنید در این راهنما به شما آموزش داده می شود که بعد از نصب ویندوز چه اقداماتی صورت دهید و چه برنامه هایی را حتما نصب کنید. - آیا باید مجددا درایورها را نصب کنم؟
اصولا در ویندوز 10 نیازی به نصب درایورها نیست و به صورت خودکار با اتصال به اینترنت آپدیت خواهند شد اما برای اطمینان از این مورد می توانید راهنمای را مطالعه نمایید. - هنگام پارتیشن بندی ویندوز 10 با خطا مواجه شده ام چطور آنها را رفع کنم؟
گاها افراد هنگام نصب ویندوز با خطایی تحت عنوان Windows cannot be installed to this disk مواجه می شوند که دلایل متعددی دارد. در راهنمای می توانید تمامی ارورهای مرتبط با پارتیشن بندی و نصب ویندوز را مشاهده و با نحوه رفع آنها آشنا شوید
دانلود ویندوز روی درایو USB
اولین چیزی که در نصب ویندوز در لپ تاپ نیاز دارید، تهیه یک درایو USB جدید یا یک فلش درایو دست دوم بدون هیچ گونه اطلاعاتی است. شما میتوانید برای خرید قانونی ویندوز به وب سایت ویندوز رفته و این کار را انجام دهید. اما با توجه به شرایط سیاسی کشورمان، استفاده از نسخههای قانونی هم هزینهبر بوده و هم با مشکلاتی مواجه خواهد بود. به همین دلیل، شما میتوانید از دانلود رایگان نسخههای کرک شده استفاده کنید. میدانیم که دیگر مانند گذشته نصب ویندوز در لپ تاپ از روی سی دی یا دی وی دی چندان کاربردی ندارد و بهتر است که از شیوه سادهتر نصب از روی فلش مموری اقدام به این کار کنیم.
مشخصات مورد نیاز برای نصب ویندوز ۱۰
برای اینکه بتوانید اقدام به نصب ویندوز در لپ تاپ کنید، دستگاه شما حداقل باید دارای یک پردازنده ۱ گیگاهرتزی باشد. حافظه رم ۱ گیگابایتی برای نسخه ۳۲ بیتی ویندوز و حافظه رم ۲ گیگابایتی هم برای نسخه ۶۴ بیتی مورد نیاز خواهد بود. کارت گرافیک هم بهتر است که با پشتیبانی حداقلی از دایرکت ایکس ۹ در اختیار داشته باشید.
وجود یک نمایشگر با حداقل میزان رزولوشن ۸۰۰ در ۶۰۰ پیکسل هم از دیگر پیش نیازهای شما تلقی میشود. پیشنهاد میکنیم که برای تجربه بهتر، حداقل یک پردازنده ۲ گیگاهرتزی داشته و از یک حافظه رم ۴ گیگابایتی استفاده کنید. وجود حداقل ۱۰۰ گیگابایت فضای آزاد در هارد دیسک هم به شما کمک خواهد کرد. استفاده از هارد اس اس دی به جای هارد دیسک معمولی هم بسیار عالی است.
برگرفته از: amazon.com