چگونه از گوگل مپ استفاده کنیم؟
راهنمای کامل استفاده از گوگل مپ
اگر بخواهیم یک اپلیکیشن مسیریاب کاربردی و پرطرفدار را به شما معرفی کنیم، قطعا این اپلیکیشن گوگل مپ است. با گوگل مپ میتوانید از مکانی که در آن قرار دارید تا هر نقطه از دنیا را با جزئیات دقیق مشاهده کنید؛ از خیابانهای پرتردد شهر تهران گرفته تا کوههای هیمالیا و حتی جنگلهای استرالیا. یکی از امکانات کاربردی گوگل مپ، ثبت آدرس در اسنپ و مسیریابی آن است. با استفاده از گوگل مپ میتوانید سریعترین راه را به مقصدتان پیدا کنید واز وضعیت ترافیک مسیری که قصد دارید طی کنید هم باخبر شود. میتوانید از این مقاله به عنوان راهنمای استفاده از گوگل مپ استفاده کنید، در این مقاله روش کار با گوگل مپ را به شما آموزش میدهیم و امکاناتی از آن را به شما معرفی میکنیم که تا به حال از آنها اطلاع نداشته اید.
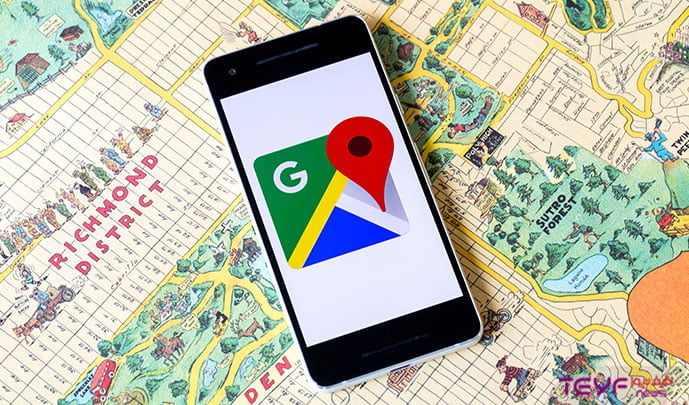

راهنمای استفاده از گوگل مپ
سرویس گوگل، تحول عظیمی را در سیستم مسیریابی دنیا به وجود آورد و به معنای واقعی کلمه، جهان در جیب شماست را به جهانیان ثابت کرد. اطلاعات بسیاری را درباره شهرها و مسیرها تنها با صرف کمی وقت و لمس چند گزینه، میتوانید به دست آورید. البته ویژگیهای مپ گوگل برای گوشیهای هوشمند به حدی گسترده است که هنگام کار با آن، احتمالا اصلا متوجه برخی از آنها نخواهید شد.
آموزش قدم به قدم با راهنمای کامل استفاده از گوگل مپ
گوگل همواره در حال بهروزرسانی نقشه خود است و امکانات جدیدی را به آن اضافه میکند. برای اینکه بتوانید به راحتی از گوگل مپ استفاده کنید لازم است که از راهنمای استفاده از گوگل مپ استفاده نمایید. اگر از گوگل مپ استفاده کنید، علاوهبر مسیریابی، میتوانید مکانهای مورد علاقه خود را هم در نقشه ذخیره کنید یا مکان مورد نظرتان را با دوستانتان به اشتراک بگذارید. گوگل مپ این قابلیت را دارد که شما بتوانید در مورد رستورانها، سینماها و هر مکان دیگری که در آن ثبت شده، نظر داده و به آنها امتیاز دهید.
گوگل مپ این امکان را به شما میدهد که فروشگاه خود را در آن ثبت کنید تا بقیه به راحتی آدرس شما را پیدا کنند. علاوهبر اینها گوگل مپ ویژگیهای دیگری هم دارد که کمتر شناخته شدهاند؛ مانند نمایش زنده و یا به اشتراکگذاری لوکیشن زنده شما. قبل از شروع کار باید این نکته را یادآور شویم که برای استفاده از گوگل مپ گوشی شما باید به اینترنت متصل باشد و جیپیاس آن را هم فعال نمایید. البته راههایی برای استفاده از گوگل مپ بدون اینترنت هم وجود دارد که در ادامه مطلب در مورد آن صحبت میکنیم.
گوگل مپ را از کجا نصب کنیم؟
در ابتدای این مقاله که مربوط به راهنمای استفاده از گوگل مپ است به سراغ نحوه نصب و راه اندازی گوگل مپ میرویم. گوگل مپ به صورت پیش فرض روی تمام گوشیهای همراه با سیستم عامل اندرویدی و محصولات اپل موجود در بازار نصب شده است. اما اگر به هر علتی گوگل مپ روی گوشی نصب نبود، برای نصب نسخه اندروید آن از گوگل پلی و نسخه آی او اس آن را هم از اپ استور میتوانید دانلود و نصب نمایید. برای استفاده از گوگل مپ کافیست پس از نصب آن روی دستگاه روی آیکون آن کلیک کنید تا اپلیکیشن باز شود. خوب است بدانید که از گوگل مپ روی سایر دستگاه ها همچون آیپد، اپل واچ و برخی ساعت های هوشمند دیگر هم میتوان استفاده کرد.
چگونه زبان گوگل مپ را به زبان دلخواه تغییر دهیم؟
اپلیکیشن گوگل مپ به ۳۸ زبان مختلف قابل استفاده است، که یکی از این زبانها زبان فارسی است. از دیگر زبانها میتوان به زبانهای ارمنی، آلبانیایی، ترکی، آذربایجانی، نروژی، صرب، اوکراینی، ایسلندی، هلندی، فیلیپینی، سواحلی، سوئدی، رومانیایی، عبری، قزاقی، رومانیایی، ویتنامی، فنلاندی، اندونزیایی، کروات، دانمارکی، چکی، اسلواکیایی، مغولی، ازبک و بوسنیایی اشاره کرد.
برای تغییر زبان در زمان استفاده از گوگل مپ، آخرین نسخه گوگل مپ را بر روی تلفن همراه خود نصب نمایید. سپس باید روی سه خط موازی که در قسمت بالا گوشه سمت راست قرار دارد بزنید. از طریق Setting به تنظیمات مربوط به بخش تغییر زبان وارد شوید. پس از آن، به قسمت تنظیمات بروید و گزینه Navigation Setting را انتخاب نمایید. میتوانید زبان مورد نظر را از لیستی که به شما نمایش داده میشود، تغییر دهید.
معنای آیکون های سرویس مپ گوگل
۱- جستجو در نقشه گوگل
این قسمت پرکاربردترین بخشی است که با آن سر و کار دارید. با تایپ کردن نام مکان خاص در این قسمت می توانید آن را بر روی نقشه بیابید و با استفاد از فلش سمت راست مسیریابی انجام دهید.
۲- حساب کاربری گوگلمپ
این قسمت مربوط به حساب کاربری شما در گوگل می باشد و اگر شما لاگین باشید در این قسمت عکس حساب کاربریتان نمایش داده می شود، در غیر این صورت این علامت به صورت آبی رنگ نمایش داده خواهد. .
۳- دسترسی به سایر سرویس های گوگل
گوگل سرویس های ویژه دیگری به جز گوگل مپ نظیر gmail، google+، Translate و … را نیز دارد در این قسمت می توانید بنابر نیازی که دارید به هر کدام از آنها دسترسی داشته باشید.
۴- لوکیشن در گوگل مپ آنلاین
با کلیک یا لمس این قسمت می توانید موقعیت خود در هر مکانی که هستید پیدا کنید. برای اینکه این سرویس بتواند کار کند باید مکان یاب تلفن همراه شما روشن باشد. روشن بودن این سرویس باعث می شود که گوگل موقعیت شما را بر اساس IP شناسایی کند و آن را روی نقشه به شما نشان دهد.
۵- بزرگ نمایی و کوچک نمایی نقشه
۶- مکان های دیگری که در اطراف موقعیت شما قرار دارند
۷- تماشای نمای ۳۶۰ درجه از موقعیت شما
با استفاده از این قابلیت می توانید از فضای داخلی کافه، رستوران یا هر مکان دیدنی دیگری که می خواهید به آنجا بروید مطلع شوید.
۸- تصویر ماهواره ای
با کلیک بر روی این قسمت همه چیز را به صورت واقعی خواهید دید و دیگر خبری از نقشه نیست.
چگونه مکان های نزدیک موقعیتمان در نقشه گوگل بیابیم؟
گاهی ممکن در خیابان بی هدف برای خودمان حرکت کنید و به آن مقصدی که می خواهیم نتوانیم به راحتی دسترسی پیدا کنید اما، قابلیتی در مپ گوگل وجود دارد که شما می توانید مکان های نزدیکی که در اطراف آن موقعیتی که در آن قرار دارید را برایتان بیابد.
به این صورت که شما اگر به سمت پایین صفحه بروید، می توانید جست و جوی خود را با انتخاب یکی از طبقه بندی ها محدود کنید. رستوران، بیمارستان، دستگاه خودپرداز، ایستگاه پمپ گاز، و موسسات و تشکیلات دیگری وجود دارد. همچنین می توانید هر چه که نیاز دارید را با تایپ در نوار جست و جو در قسمت بالا، یا از طریق جست و جوی صوتی با انتخاب آیکون میکروفن در بالای سمت راست جست و جو کنید.
نحوه جستجو مکان های نزدیک موقعیتتان
- گوگلمپ را باز کنید.
- برروی یک مکان زوم کنید تا زمانیکه نوار سفیدی در سرتاسر پایین دستگاه نشان داده شود. باید برروی آن، “Explore this area” یا “ نام Explore” نوشته شده باشد.
- بعد از لمس نوار Explore، صفحهای ظاهر خواهد شد که توصیههای محلی بسیاری در آن نوشته شده است.
آیا میتوان از گوگل مپ به صورت آفلاین هم استفاده کرد؟
باید بگویم بله، گوگل مپ این امکان را به شما میدهد که به صورت آفلاین و بدون اتصال به اینترنت از آن استفاده کنید. در این بخش از راهنمای استفاده از گوگل مپ باید متذکر شویم که، از گوگل مپ به دو صورت آنلاین (با اتصال به اینترنت) و آفلاین (بدون اتصال به اینترنت) میتوان استفاده کرد. برنامه گوگل مپ دارای امکانات مختلفی است که یکی از این امکانات مربوط به خدمات آفلاین آن است.
در صورتیکه برنامه را در گوشی هوشمند خود نصب کرده باشید، میتوانید از نقشه یاب خود به صورت آفلاین نیز استفاده کنید. تعرفه های زیاد اینترنت، ضعیف بودن اینترنت و غیره از دلایلی است که باعث میشود به این فکر بیفتید، که از گوگل مپ به صورت آفلاین استفاده کنید. با دانلود نقشههای گوگل مپ، دیتای گوشی شما استفاده نمیشود.
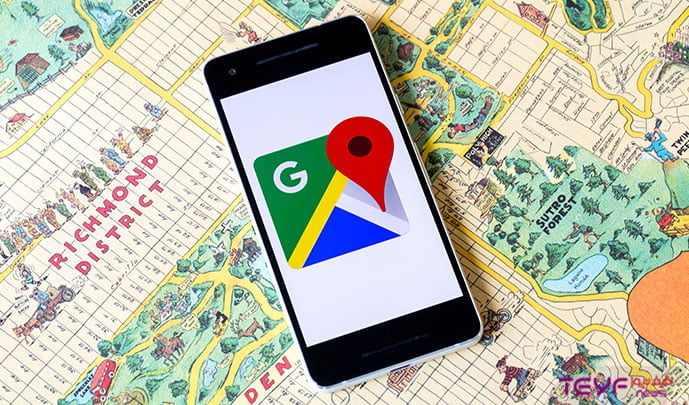
نحوه استفاده از گوگل مپ به صورت آفلاین:
۱.در گام اول وارد برنامه گوگل مپ شوید و دقیقا مانند تصویر زیر، روی عکس پروفایل خود کلیک کنید.
۲.زمانی که پروفایل خود را انتخاب کنید، عکسی مانند تصویر زیر، به شما نمایش داده میشود. در این قسمت گزینه Offline maps را انتخاب کنید.
۳.صفحهای که برایتان باز میشود بر اساس موقعیت مکانی شما است. با استفاده از این امکان میتوانید نقشه مربوط به موقعیت کنونی خود یا موقعیت مورد نظرتان را دانلود نمایید. برای دانلود نقشه مورد نظر باید گزینه SELECT YOUR OWN MAP» را انتخاب کنید.
۴.در این گام محدوده نقشه آفلاین به شما نشان داده میشود. پس از انجام تنظیمات مورد نظر خود، بر روی گزینه Download که در قسمت پایین صفحه قرار دارد کلیک کنید. نقشه دانلود شده آخرین نسخه بروزرسانی شده میباشد.
پس از انجام مراحل بالا، نقشه مورد نظر دانلود شده و می توانید از نقشه گوگل مپ به صورت آفلاین استفاده کنید. ممکن است با گذشت زمان نقشه انتخابی شما دچار تغییراتی شود، برای رفع این مشکل و برای اینکه همیشه نقش بهروزرسانی شده داشته باشید، باید طبق مراحل گفته شده در این بخش وارد Offline Map شوید و سپس گزینه Downloaded Maps را انتخاب نمایید. به این صورت نسخه جدید نقشه جایگزین نسخه قدیمی میگردد.
ذخیره کردن نقشهها برای زمان هایی که اینترنت نداریم
کاربران زیادی شکایت دارند که یکی از ضعف های اصلی گوگل مپ این واقعیت است که برای استفاده از آن لازم است آنلاین باشید. در بروزرسانی های جدید این سرویس، امکان ذخیر نقشه های مورد نظرتان در مپ گوگل به شما داده شده تا در زمان هایی که به اینترنت دسترسی ندارید از آن ها استفاده کنید.
نحوه ذخیره کردن نقشه بر روی گوگل مپ
- نقشه گوگل مپ را باز کنید.
- صفحه را به سمت راست بکشید و عبارت “Your places” کلیک نمایید.
- سپس، یکی از مکانهایی را که اخیرا مشاهده کرده اید، انتخاب نموده و تا باز شدن مکان مورد نظرتان صبر کنید.
- از پایین، نام مکان یا آدرس مد نظر خود را به بالا بکشید و گزینه Save map to use offline را لمس کنید.
- شما هم اکنون باید محدوده مورد نظرتان را انتخاب کرده تا گوگل مپ، آن را برای زمانی دسترسی به اینترنت ندارید ذخیره کند.
انقضای نقشه های ذخیره شده در سرویس گوگل مپ ۳۰ بیشتر مهلت ندارد، بنابراین، لازم است آن ها را بروزرسانی کنید، چنانچه نمی خواهید آنها منقضی شوند.
ارسال نقشه و مسیریابی در نقشه گوگل مپ از کامپیوتر به گوشی
۱. برای این کار در ابتدا باید وارد حساب کاربری گوگل خود شده باشید. علاوه بر این، این حساب کاربری باید روی گوشی شما هم ست شده باشد.
۲. بعد از مشخص کردن نقشه و یا مسیریابی، روی گزینه Send to your phone کلیک کنید.
۳. از بین راههای ارسال پیشنهادی، یکی را انتخاب کنید.
نکته: البته اگر این حساب کاربری در گوشی شما باز نباشد، باز هم میتوانید نقشه را به روی گوشی خود بفرسید، ولی در این صورت گوگل لینک را به گوشی شما پیامک و یا ایمیل میکند. ولی دیگر این امکان را ندارید که نقشه را مستقیم روی برنامه گوگل مپ گوشی خود ارسال کنید.
چگونه جدول زمانی اتوبوس و قطار ها را چک کنیم؟ نحوه استفاده از گوگل مپ
با استفاده از گوگل می توانید زمان حرکت اتوبوس و قطار را چک کنید، شاید فکر کنید این قابلیت در ایران به دردتان نمی خورد ،اما اینطور نیست شما نیز می توانید در حین اقدام به خرید بلیط قطار از این قابلیت گوگل مپ برای فهمیدن زمان حرکت اتوبوس، مترو و قطار نیز استفاده کنید.
به منظور استفاده از این قابلیت مکانی که می خواهید به آنجا بروید را در نوار جست و جو وارد کنید، گزینه مسیرها را انتخاب کنید و روی آیکون قطار در قسمت بالا ضربه بزنید. لیستی از گزینه ها را طبق زمان جاری مشاهده خواهید کرد.
اگر هم می خواهید بدانید که قطار بعدی کی می رسد یا این که چه وقت آخرین قطار مبدا را ترک می کند، گزینه حرکت را انتخاب کنید و زمان مشخصی را وارد کنید یا اینکه آخرین زمان کلیک کنید تا متوجه شوید آخرین حرکت چه زمانی است. همچنین می توانید نتایج را با تایپ وسیله نقلیه (اتوبوس، قطار، مترو) محدود کنید.
مشاهده تمام مکانهای بازدید شده در یک جدول زمانی (Timeline) در استفاده از گوگل مپ
یکی از قابلیت های جدیدی که به سرویس مکان یاب گوگل مپ اضافه شده “Your Timeline” است. این قابلیت اساسا میداند در تمام مدت شما کجا بودهاید. گوگل از این اطلاعات استفاده میکند تا بهشیوههای مختلفی، زندگی را برای شما سادهتر نماید. برای استفاده از آن، دو مرحله زیر را دنبال کنید:
- مپ گوگل را باز کنید.
- به سمت راست سوایپ کرده و برروی عبارت “Your timeline” ضربه بزنید.
حذف سابقه ی مکانی
به منظور پاک کردم اطلاعات سفرتان می توانید مسیر زیر را دنبال کنید :
Settings > Location > Google Location History
سپس کشوی مورد نظر را به سمت خاموش بکشید و یا می توانید در پایین صفحه از دکمه حذف برای حذف تمامی مکانها و اطلاعات خودتان استفاده نمایید.
نحوه اشتراک گذاشتن موقعیتمان در نقشه گوگل
به منظور اشتراک گذاشتن موقعیت خودتان می توانید بر روی دکمه ۳ نقطه ای که بالای صفحه وجود دارد کلیک کنید و سپس گزینه سپس Share or Embed map را برگزینید و آدرس نمایش داده شده را برای فرد مورد نظر بفرستید. در صورتی که گزینه Share or Embed map در منو مشاهده نکنید، از Link to this map استفاده کنید.
اطلاع از وضعیت جاده ها و اتوبان ها
کاربران سرویس گوگل مپ در خیلی از نقاط جهان و به خصوص در شهرهای بزرگ (مثل تهران) امکان مشاهده وضعیت ترافیکی محل خود را دارند و با توجه به این اطلاعات لحظه ای ترافیکی، میتوانند سریعترین مسیر را برای رسیدن به مقصد خود انتخاب کنند. با استفاده از سرویس موقعیت یاب گوگل مپ می توانید از وضعیت ترافیک در طول سفرتان مطلع شوید و در ساعات پیک ترافیک اقدام به حرکت در جاده ننمایید.
ارسال مسیریابی به تلفن همراه (Sync)
شاید برایتان پیش آمده باشد که جهت یابی و مسیر خود را از طریق نسخه دسکتاپ نقشه گوگل انجام داده باشید و حالا می خواهید آن را به گوشی خود منتقل کنید تا بتوانید به درستی آدرس را روی گوشی تان نیز داشته باشید. برای اینکار ابتدا وارد اکانت گوگل (Gmail) خود شده و سپس وارد مپ گوگل شوید مسیریابی خود را انجام دهید و برای ارسال مسیریابی به تلفن همراه تان از گزینه Send to Device استفاده نمایید.
برای انجام این کار مراحل زیر را طی کنید:
Settings > Notifications > Sent from desktop maps
البته سرویس مکان یاب نقشه گوگل این امکان را برای شما به وجود آورده که اگر ماشین شما مجهز به سیستم GPS است، بتوانید مسیریابی خود را با GPS ماشین تان نیز همگام سازی (Sync) نمایید. البته این امکان تنها برای ماشین های آئودی ، bmw ، Kia ، نیسان ، بنز و تویوتا وجود دارد.
چطور بین چندین مقصد مسیریابی کنیم؟ نحوه کار با گوگل مپ
برای مثال تصور کنید که قصد دارید به منزل یکی از دوستان خود بروید، ولی بین راه باید یکی دیگر از دوستان خودتان را هم سوار کنید و بعد با هم به آنجا بروید. بنابراین، شما به عبارتی ۲ مقصد پیش رو دارید. برای این کار باید هر دو مقصد را به گوگل معرفی کنید تا گوگل با در نظر گرفتن این دو، بهترین مسیر را به شما معرفی کند. برای معرفی دو مقصد، مراحل زیر را انجام دهید.
۱. طبق روال گذشته،مسیریابی اولیه خود را انجام دهید.
۲. در پایین کادر مقصد دکمهی + وجود دارد، روی آن کلیک کنید.
۳. در کادر جدیدی که اضافه شده، می توانید مقصد جدید را اضافه کنید.
۴. همین کار را می توانید باز هم تکرار کنید تا مقصدهای بیشتری انتخاب کنید. گوگل به شما این امکان را می دهد تا ۹ مقصد مختلف انتخاب کنید.
چطور مسیرها و مسافت را شخصی سازی کنیم؟ راهنمای استفاده از گوگل مپ
شما همچنین می توانید واحد مسافت ارائه شده در گوگل را تغییر دهید و واحدی که با آن راحت تر هستید را انتخاب کنید. همانطور که می دانید بعضی کیلومتر در بعضی کشورها، و در بعضی دیگر هم مایل پرکاربردتر است. شما می توانید بین کیلومتر و مایل انتخاب کنید تا گوگل مسافت ها را بر حسب آن ها به شما نشان بدهد. البته گزینه سومی به نام اتوماتیک هم وجود دارد که اگر آن را انتخاب کنید، گوگل به صورت خودکار واحد مسافتی که در کشور شما مورد استفاده قرار میگرد را نشان می دهد.
شخصی سازی دیگری که روی نتایج می توان انجام داد، در مورد این است که شما ترجیح می دهید از بزرگراه ها (Highways) عبور کنید یا خیر. یا اینکه اگر تمایلی نداشته باشید که از مسیرهای دارای عوارضی عبور کنید، این گزینه(Trolls) را فعال می کنید تا گوگل مسیری به شما پیشنهاد کند که در آن از عوارضی عبور نکنید. البته گزینه سومی هم به نام Ferry وجود دارد که مربوط به مسیرهای آبی میشود و در ایران کاربردی ندارد.
تخمین مسافت با توجه به زمان سفر
یکی دیگر از امکانات جالبی که گوگل در اختیار کاربران خود قرار می دهد، این است که شما می توانید زمان شروع حرکت و یا زمانی که دوست دارید به مقصد برسید را انتخاب کنید. برای مثال، ساعت ۱۰ صبح است و شما مشغول بررسی مسیر مورد نظر خود هستید، ولی قصد دارید ساعت ۱ بعد از ظهر حرکت کنید.
بنابراین با استفاده از این ویژگی، ساعت حرکت را ۱ انتخاب میکنید تا گوگل بر اساس تخمین ها و سوابق اطلاعاتی خود، بهترین مسیر را برای حرکت ساعت ۱ به شما پیشنهاد کند. از سوی دیگر، فرض کنید که شما می خواهید ساعت ۶ بعد از ظهر به مقصد برسید. گوگل به شما می گوید که چه زمانی حرکت کنید تا با در نظر گرفتن ترافیک، ساعت ۶ به مقصد مورد نظر برسید.
نحوه تخمین مسافت با توجه به زمان سفر
۱. مسیریابی خود را مثل همیشه انجام دهید.
۲. روی گزینه Leave Now کلیک کنید. این گزینه به این معنا است که همین الان قصد حرکت دارید.
۳. اگر آن را روی Arrive By قرار دهید و تاریخ و ساعت مورد نظر خود را وارد کنید، گوگل به شما می گوید که حدودا چه ساعتی حرکت کنید و اینکه مسیر شما چقدر طول خواهد کشید.
۴. اگر روی Depart at کنید کنید. می توانید تاریخ و ساعت حرکت خود را انتخاب کنید تا گوگل مسیر و ترافیک را بر اساس آن ساعت به شما نشان دهد.
چند نکته دیگر درباره سرویس مکان یاب نقشه گوگل
- زمانیکه با یک دست کار میکنید زوم کردن سخت میشود، برای سهولت در انجام این کار میتوانید دوبار روی مکان مورد نظر کلیک کنید و با یک انگشت آن را بالا یا پایین بکشید.
- برای استفاده از سرویس مپ گوگل نیازی به داشتن حساب کاربری گوگل نیست.
- مشارکت مردم محلی هر منطقه برای بهبود اطلاعات در مورد مکان های نزدیک در سرویس نقشه گوگل یکی نیازهای اساسی این سرویس می باشد. شما همچنین می توانید به راحتی به گوگل مپ کمک کنید و اطلاعات بیشتری در مورد منطقه محلی خود ایجاد کنید. (برای این کار دکمه سمت چپ در بالا صفحه را بزنید و آیکو مشارکت شما را انتخاب نماید، در این قسمت با وارد کردم اطلاعاتتان می توانید مشارکت خود را در گوگل اعمال کنید).
چگونه میتوانیم مقصد مورد نظر خود را در گوگل مپ جستجو کنیم؟
در ادامه این مطلب که مربوط به راهنمای استفاده از گوگل مپ است، به سراغ نحوه جستجوی مقصد مورد نظر در گوگل مپ میرویم. نقشه گوگل ابتدا باید بتواند مکانی فعلی شما را جستجو و شناسایی کند، بنابراین باید GPS دستگاه شما روشن باشد ، بنابراین حتما از فعال بودن GPS دستگاه خود اطمینان حاصل نمایید.
بـرای جستجو باید از قسمت بالای برنامه که یک نوار مختص جستجو وجود دارد و در کنار آن، لوگوی رنگارنگ گوگل مپ، گزینه مربوط به میکروفن و قسمت مربوط به پروفایل قرار دارد استفاده کنید. برای دسترسی به امکانات گوگل مپ ، بهتر است وارد حساب کاربری خود شوید تا بتوانید از تمامی امکانات آن استفاده کنید.
برای اینکه بتوانید مقصـد مورد نظر را جستجو کنید کافی است، روی نوار جستجو ضربه بزنید و مـقصد مورد نظرتان را بنویسید. با شروع تایپ، چندین گزینه ظاهر میشود که در کنار برخی از آنها مسافت هم دیده میشود . در این مرحله کافیست از بین این گزینهها، مقصد مورد نظرتان را انتخاب کنید. اگر در حال رانندگی هستید یا به هر دلیل دیگری تمایل دارید از دستور صوتی استفاده کنید، باید روی آیکون میکروفون ضربه بزنید و شروع به صحبت کنید. در این روش نیز چندین گزینه ظاهر میشود که میتوانید مقصد مورد نظر خود را از بین آنها انتخاب نمایید.
کاربرد دکمه آبی رنگ در گوگل مپ چیست؟
در اپلیکیشن گوگل مپ در قسمت پایین صفحه یک دکمه آبی رنگ به چشم میخورد. با انتخاب این گزینه، یک صفحه جدید باز میشود که میتوانید در آن مبدا و مقصد را مشخص کنید، البته همواره در نقشه گوگل مپ مبدا بصورت پیش فرض مکانی است که شما در آن قرار دارید.
زمانی که مقصد مورد نظر را انتخاب میکنید، چندین مسیر به شما پیشنهاد میشود و در قسمت زیر نوار جستجو، گزینههای مربوط به خودروی شخصی، حمل و نقل عمومی، پیاده و حتی هواپیما هم وجود دارد که از بین آنها میتوانید روشی که قصد دارید به مقصد بروید را انتخاب کنید. برای هرکدام از مسیرهای پیشنهادی مسافت و مدت زمان رسیدن به مقصد و همچنین میزان ترافیک روی آنها مشخص شده است.
پس از انتخاب مسیر مورد نظر، برای اینکه مسیریابی با گوگل مپ آغاز شود باید روی دکمه استارت یا شروع بزنید. البته قبل از انتخاب گزینه شروع امکان اینکه بتوانید مسیرهای حرکت را بررسی کنید وجود دارد و باید گزینه کناری شروع یعنی مراحل را انتخاب نمایید.
چطور اطلاعات و مکان کسب و کارمان را در گوگل مپ قرار دهیم؟
با قرار دادن اطلاعات کسب و کار خود در پورتال My Business گوگل، اطلاعات کسب و کار شما در تمامی شبکه های مربوط به گوگل ثبت میشود. از جمله برنامه هایی که کسب و کار شما در آن نمایش داده میشود میتوان به گوگل مپ، گوگل پلاس و همچنین صفحات جستجوی گوگل اشاره کرد. اگر اطلاعاتی که در این بخش وارد میگردد صحیح و با جزئیات باشد، باعث میشود مشتریان اطلاعات دقیقتری را از کسب و کار شما داشته باشند و در صورت نیاز بتوانند در کوتاهترین زمان ممکن شما را پیدا کنند. قرار دادن اطلاعاتی همچون شماره تماس،آدرس و ایمیل میتواند دسترسی مشتریان به خدمات شما را آسان تر کند.
چطور میتوانیم با کمک گوگل مپ نزدیکترین پمپ بنزین را پیدا کنیم ؟
در این قسمت از راهنمای استفاده از گوگل مپ به دنبال پیدا کردن مقصد های مختلفی مانند رستوران،هتل، داروخانه یا پمپ بنزین هستیم. برای این موضوع باید در گوگل مپ در قسمت بالای صفحه نمایش و زیر نوار جستجو که چندین گزینه وجود دارد، مثلا گزینه پمپ بنزین را انتخاب کنیم تا روی نقشه به ما نمایش داده شود.
با انتخاب گزینه پمپ بنزین، لیستی از پمپ بنزین های موجود در اطراف محدوده شما نشان داده میشوند. با لمس هر کدام، یک منو جدید ظاهر شده و گزینههایی همچون مسیریابی و شروع به حرکت دیده میشود. در قسمت بالای صفحه نیز چندین گزینه وجود دارد که میتوانید با استفاده از آنها، نتایج را فیلتر کنید.
چطور مقصدمان را در گوگل مپ ذخیره و آن را با دیگران به اشتراک بگذاریم؟
پس از اینکه با کمک راهنمای استفاده از گوگل مپ در این مقاله مقصد را انتخاب کردید، برای اینکه بتوانید مقصد خود را ذخیره نمایید روی نوار زیر صفحه ضربه بزنید. یک صفحه جدید باز میشود که شامل گزینههای مختلفی است. البته پیش از انتخاب این نوار هم این گزینهها وجود دارند، ولی با ورود به صفحه جدید راحتتر میتوانید از آنها استفاده کنید.
در این قسمت گزینههای مربوط به ذخیره و اشتراکگذاری دیده میشود، ولی که برای ذخیرهسازی ابتدا باید وارد حساب کاربری خود شوید، اما برای استفاده از گزینه اشتراک گذاری محدودیتی وجود ندارد. در صفحه اصلی برنامه گوگل مپ روی نوار پایینی، گزینه ای برای مکانهای ذخیره شده وجود دارد، زمانی که آن را انتخاب کنید به صفحه جدیدی میروید که تمامی مکانهای ذخیره را نشان میدهد.
چگونه موقعیت مکانی را در گوگل مپ حذف کنیم؟
اغلب افراد تمایلی به ذخیره اطلاعات مربوط به تاریخچه مکانی خود ندارند، ولی اطلاعات کافی در مورد نحوه حذف آن از گوگل مپ ندارند. در این بخش از راهنمای استفاده از گوگل مپ به این موضوع میپردازیم.
در زمان استفاده از گوگل مپ، مسیرهایی طی شده ذخیره میشود و میتوانید تاریخچه مسیرهای طی شده را مشاهده کنید. اگر بخواهید که ردیابی مکانی شما انجام نشود و یا تمایل داشته باشید که دادههای خود را به صورت کامل پاک کنید، پس ازآنکه برنامه گوگل مپ را باز کردید، بر روی سه خط افقی در قسمت بالای صفحه کلیک کرده و جدول زمانی یا Your timeline خود را انتخاب کنید، در این بخش سه حالت مختلف برایتان نمایش داده میشود:
- اگر تمایل دارید مجموعه ای از مکان های مختلف را حذف نمایید، حذف محدوده سابقه مکانی را انتخاب کرده و سپس تاریخ شروع و پایان را انتخاب کنید. به این شکل دامنهای از مسیرهایی که در تاریخ مشخص طی کردهایم حذف میشود.
- اگر میخواهید تاریخچه موقعیت مکانی خود را به صورت کامل حذف کنید، روی گزینه حذف تمام سابقه موقعیت مکانی کلیک کنید.
- برای اینکه بتوانید تاریخچه مربوط به اطلاعات مکانی خود را در بازه زمانی مشخصی را در گوگل مپ حذف کنید، گزینه حذف خودکار سابقه مکانی را انتخاب نمایید. با انتخاب بازه زمانی مشخص، اطلاعات شما به صورت خودکار در آن بازه زمانی حذف میشود.
برای اینکه سابقه موقعیت مکانی اصلا برای شما ذخیره نشود، کافیست گزینه تاریخچه مکانی یا Location History خود را خاموش نمایید.
چگونه میتوان در گوگل مپ پیشرفت سفر را با دیگران به اشتراک گذاشت؟
امکان اشتراکگذاری زنده پیشرفت سفر یکی از ویژگیهای جذاب اپلیکیشن گوگل مپ برای کاربران خود است. هنگامیکه گزینه شروع را میزنید و به سمت مقصد خود حرکت میکنید، یک نوار زیر نقشه آشکار میشود اگر روی آن نوار ضربه بزنید، صفحه جدیدی برایتان باز میشود. اولین گزینه در این صفحه، مربوط به اشتراکگذاری پیشرفت سفر است زمانی که آن را انتخاب کنید، میتوانید تا زمان رسیدن به مقصد، مکان خود را در اختیار مخاطبین خود قرار دهید.
نحوه تنظیم جزئیات نقشه در گوگل مپ به چه صورتی است؟
اگر در گوگل مپ امکان لایهها را که گزینه آن در بالای صفحه قرار انتخاب نمایید، انواع نقشه را میتوانید مشاهده کنید، که شامل گزینههای پیش فرض، ماهواره و عوارض زمین میشود. به جز موارد گفته شده، این امکان در گوگل مپ وجود دارد که جزئیات مختلف نقشه را هم فعال و یا غیر فعال کنید؛ این گزینهها مربوط به حمل و نقل عمومی، ترافیک، دوچرخهسواری، نمای خیابان و غیره است.
چگونه از قابلیت ذخیره مقصد و اشتراک آنها استفاده کنیم؟
پس از اینکه مقصد را انتخاب کردید، روی نوار زیر صفحه ضربه بزنید. یک صفحه جدید پیش روی شما قرار میگیرد که شامل گزینههای مختلفی میشود. هرچند پیش از لمس این نوار هم این گزینهها وجود دارند، اما با ورود به این صفحه جدید راحتتر میتوانید با آنها کار کنید.
از میان این گزینهها میتوان به ذخیره و اشتراکگذاری (همرسانی مکان) اشاره کرد که البته برای ذخیرهسازی، باید وارد حسابتان شوید، اما محدودیتی برای اشتراکگذاری وجود ندارد. در صفحه اصلی برنامه و روی نوار پایینی، گزینهای برای مکانهای ذخیره شده به چشم میخورد که لمس آن، به صفحه جدیدی میروید که تمام آنها را نشان میدهد.
امکان اشتراکگذاری پیشرفت سفر در گوگل مپ وجود دارد؟
یکی از ویژگیهای کاربردی گوگل مپ، امکان اشتراکگذاری زنده پیشرفت سفر است. زمانی که شروع به حرکت به سمت مقصد میکنید، یک نوار زیر نقشه ظاهر میشود که با ضربه روی آن، صفحه جدیدی در برابرتان قرار میگیرد. بالاترین گزینه در این صفحه، اشتراکگذاری پیشرفت سفر نام دارد که با انتخاب آن، میتوانید تا زمان رسیدن به مقصد، مکان خود را در اختیار مخاطبین قرار دهید.
جزئیات نقشه گوگل مپ را چگونه تنظیم کنیم؟
گوگل مپ دارای قابلیت لایهها است که آیکون آن در بالای صفحه قرار گرفته. با لمس آن، انواع نقشه را میتوانید ببنید که شامل گزینههای پیش فرض، ماهواره و عوارض زمین میشود. علاوه بر این موارد، میتوانید جزئیات مختلف نقشه را هم فعال و غیرفعال کنید که شامل گزینههای حمل و نقل عمومی، ترافیک، دوچرخهسواری، اطلاعات کووید-۱۹، سه بعدی و نمای خیابان میشود.
گوگل مپ چه تنظیماتی در اختیار کاربران قرار میدهد؟
در این بخش از آموزش مسیریابی با گوگل مپ به سراغ تنظیمات مختلف این اپ میرویم. با انتخاب مقصد و شروع به حرکت، یک نوار زیر صفحه ظاهر میشود که با لمس آن، به منوی دیگری میروید. در این منو، آخرین گزینه تنظیمات است که با انتخاب آن، چندین گزینه دیگر ظاهر میشوند.
در این صفحه میتوانید صدا را انتخاب کنید، پخش صدا در شرایط مختلف را تغییر دهید، از ورود به بزرگراهها جلوگیری کنید، رنگبندی و واحد مسافت را تغییر دهید و در پایان سرعتسنج را فعال کنید. با فعالسازی سرعتسنج، در هنگام حرکت یک کیلومترشمار کوچک کنار نقشه قرار میگیرد که میتوانید از سرعت مطلع شوید.