آموزش عکس گرفتن از صفحه کامپیوتر
امروزه عکس گرفتن از صفحه نمایش کامپیوتر یا همان اسکرین شات گرفتن به یک مهارت کاربردی و ضروری تبدیل شده است. شاید بخواهید از خطاهای نرم افزاری گزارش دهید یا اطلاعاتی از یک صفحه وب را ذخیره کنید. در این مقاله با شما هستیم تا به زبان ساده روش های مختلف عکس گرفتن از صفحه کامپیوتر را به شما آموزش دهیم.
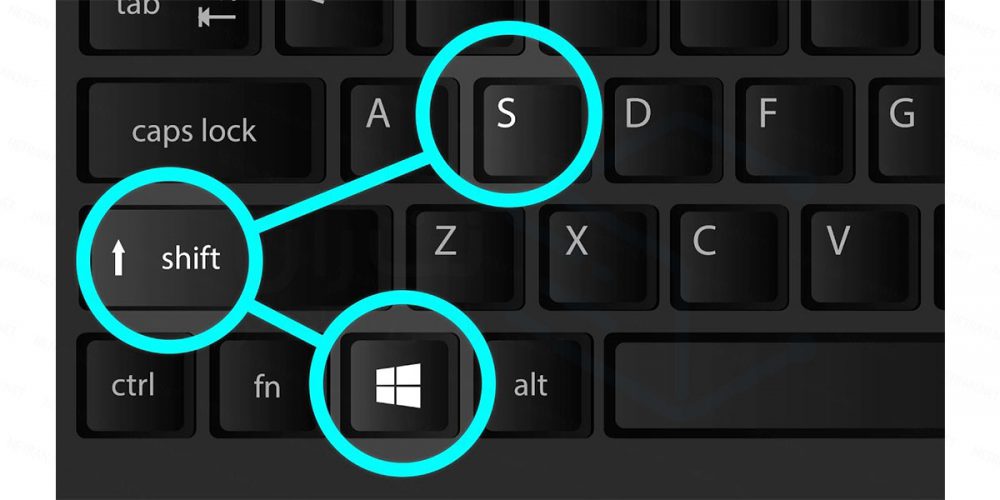
روش های عکس گرفتن از صفحه نمایش در ویندوز
استفاده از کلید Print Screen
یکی از سادهترین و سریع ترین روش ها برای گرفتن عکس از صفحه نمایش استفاده از کلید Print Screen یا PrtScn است. با فشار دادن این کلید یک عکس از تمام صفحه نمایش در حافظه موقت کامپیوتر (Clipboard) ذخیره می شود.
- کلید Print Screen را فشار دهید.
- یک برنامه ویرایش تصویر مانند Paint را باز کنید.
- کلیدهای Ctrl + V را فشار دهید تا تصویر در برنامه چسبانده شود.
- تصویر را ویرایش و در صورت نیاز ذخیره کنید.
استفاده از ترکیب کلیدهای Windows + Print Screen
اگر می خواهید به طور مستقیم از صفحه نمایش عکس بگیرید و آن را به صورت خودکار ذخیره کنید از ترکیب کلیدهای Windows + PrtScn استفاده کنید.
- Windows + PrtScn را فشار دهید.
- تصویر به طور خودکار در پوشه Pictures > Screenshots ذخیره می شود.
استفاده از ابزار Snipping Tool
Snipping Tool یکی از ابزارهای داخلی ویندوز است که به شما امکان می دهد به صورت دستی قسمت های مختلفی از صفحه نمایش را انتخاب و از آن ها عکس بگیرید.
- در نوار جستجوی ویندوز Snipping Tool را جستجو و اجرا کنید.
- روی New کلیک کنید و منطقه ای که می خواهید از آن عکس بگیرید را انتخاب کنید.
- پس از انتخاب منطقه عکس را ذخیره کنید.
استفاده از ابزار Snip & Sketch
در نسخه های جدیدتر ویندوز ۱۰ مایکروسافت ابزار Snip & Sketch را معرفی کرده است که امکانات بیشتری نسبت به Snipping Tool ارائه می دهد.
- کلیدهای Windows + Shift + S را فشار دهید.
- نوع اسکرین شات (تمام صفحه بخش انتخابی پنجره) را انتخاب کنید.
- پس از گرفتن عکس یک اعلان در پایین سمت راست ظاهر می شود. روی آن کلیک کنید تا تصویر را ویرایش یا ذخیره کنید.
|
روش |
ترکیب کلیدها |
محل ذخیره |
|
کلید Print Screen |
PrtScn |
حافظه موقت |
|
ذخیره مستقیم |
Windows + PrtScn |
Pictures > Screenshots |
|
ابزار Snipping Tool |
– |
انتخابی توسط کاربر |
|
ابزار Snip & Sketch |
Windows + Shift + S |
انتخابی توسط کاربر |
روش های عکس گرفتن از صفحه نمایش در مک (Mac)
استفاده از ترکیب کلیدهای Command + Shift + ۳
برای گرفتن اسکرین شات از تمام صفحه در مک از این ترکیب کلیدی استفاده کنید.
- کلیدهای Command + Shift + ۳ را فشار دهید.
- تصویر به طور خودکار روی دسکتاپ ذخیره می شود.
استفاده از ترکیب کلیدهای Command + Shift + ۴
برای گرفتن عکس از یک قسمت انتخابی از صفحه نمایش :
- کلیدهای Command + Shift + ۴ را فشار دهید.
- نشانگر موس تغییر می کند. حالا منطقه ای که می خواهید از آن عکس بگیرید را بکشید.
- تصویر به طور خودکار روی دسکتاپ ذخیره می شود.
استفاده از ترکیب کلیدهای Command + Shift + ۵
در نسخه های جدید مک این ترکیب کلید یک منوی کامل برای گرفتن اسکرین شات یا ضبط ویدئو از صفحه نمایش را باز می کند.
- Command + Shift + ۵ را فشار دهید.
- نوع اسکرین شات یا ضبط ویدئو را انتخاب کنید.
- عکس یا ویدئو به طور خودکار روی دسکتاپ ذخیره می شود.
|
روش |
ترکیب کلیدها |
محل ذخیره |
|
عکس تمام صفحه |
Command + Shift + ۳ |
دسکتاپ |
|
عکس بخش انتخابی |
Command + Shift + ۴ |
دسکتاپ |
|
ابزار ضبط صفحه |
Command + Shift + ۵ |
دسکتاپ |
عکس گرفتن از صفحه مرورگر
اگر می خواهید از یک صفحه وب بلند عکس بگیرید که نیاز به اسکرول کردن دارد می توانید از افزونه های مرورگر مانند GoFullPage برای Chrome استفاده کنید.
- افزونه را نصب کنید.
- صفحه وب مورد نظر را باز کنید.
- روی آیکون افزونه کلیک کنید تا از تمام صفحه وب عکس بگیرد.
نتیجه گیری
با این روش های ساده و کاربردی می توانید به راحتی از صفحه نمایش کامپیوتر خود عکس بگیرید. هر کدام از روش ها مزایای خود را دارند و بسته به نیاز شما می توانید یکی را انتخاب کنید. اگر نیاز به عکس گرفتن از یک صفحه وب بلند دارید از افزونه های مرورگر استفاده کنید. اگر سرعت و سادگی برای شما مهم است از کلیدهای میانبر استفاده کنید.
پرسش های متداول
آیا می توانم بدون استفاده از نرمافزار اضافی از صفحه نمایش عکس بگیرم؟
بله در ویندوز و مک ابزارها و کلیدهای میانبری وجود دارند که می توانید بدون نیاز به نرم افزارهای اضافی از آن ها استفاده کنید.
عکس هایی که با Snipping Tool گرفته می شوند کجا ذخیره می شوند؟
در Snipping Tool پس از گرفتن عکس شما می توانید محل ذخیره را خودتان انتخاب کنید. این ابزار عکس را به صورت خودکار ذخیره نمی کند و نیاز به انتخاب دستی محل ذخیره دارد.
چگونه می توانم از یک صفحه وب بلند عکس بگیرم؟
برای عکس گرفتن از یک صفحه وب بلند می توانید از افزونه های مرورگر مانند GoFullPage استفاده کنید. این افزونه ها به شما امکان می دهند تا از کل محتوای صفحه وب حتی قسمت هایی که نیاز به اسکرول کردن دارند عکس بگیرید.
امیدواریم این مقاله به شما کمک کرده باشد تا به راحتی و با روش های مختلف از صفحه نمایش کامپیوتر خود عکس بگیرید. اگر سوال یا نظری دارید خوشحال می شویم که آن را در قسمت نظرات با ما در میان بگذارید.